摘要:
我的Windows 10 垃圾清理秘诀教你不用借助任何系统优化软件来轻松手动清理系统垃圾,不仅告诉你应该怎样清除,还会讲明白为什么这样做,简单易懂,清楚明了。
介绍:
我的Windows 10 垃圾清理秘诀(不用优化软件)
优化软件很多,比如 TuneUp Utilities, 比如 Advanced SystemCare, 比如 Glary Utilities 。这些软件让你的系统垃圾被清理的很干净,很受小白们欢迎。
然而,作为一个喜欢倒腾电脑的玩家,或许最开始沉醉于这些乱七八糟的优化软件,但是慢慢地,发现有时候他们会删除掉不想删的文件,让系统变得不稳定,有类似经验的童鞋举手!
所以,我更趋向于让一切在自己的控制之下,手动清理系统垃圾。
下面就是我装系统后的一系列操作,我不仅会告诉你如何操作,还会告诉你为什么这样操作:
1. 真正地关闭休眠
休眠文件hiberfil.sys是XP时代(或者更早)的产物,一直沿用至今,就是当系统暂时不用的时候,让它休眠,然后等用的时候可以快速唤醒。
但是,等到Vista时代,有了睡眠模式,虽然休眠和睡眠两个在运行机理上不同,但是对于用户来说功能基本是重复的,并且睡眠是不太占用系统资源的,而休眠文件hiberfil.sys往往至少要占1GB磁盘空间。
所以很多用户就希望关掉它。直接删除休眠文件hiberfil.sys并没有效果,系统自带的磁盘清理也往往无法真正关掉它。
那如何彻底关掉休眠文件hiberfil.sys呢?
“开始”——“Windows系统”——“命令提示符”——右键单击——“以管理员身份运行”
然后在里面输入" powercfg -h off "(如下图),回车,然后休眠就被关掉了,休眠文件hiberfil.sys就被彻底干掉了。
当然,这个时候C盘空间并未看到减少,不要急,等清理磁盘后就干净了,具体操作后面会讲到。不过可以肯定的是,这一步已经彻底关掉了休眠功能。
2.关闭虚拟内存
“此电脑”右击——“属性”
>点击复制
“系统”——“高级系统设置”——系统属性下“高级”—“性能”—“设置”
“性能选项”窗口——虚拟内存—“更改”
在弹出的“虚拟内存”窗口,不要勾选“自动管理所有驱动器的分页文件大小”——自定义大小,更改为400,——设置——确定。
“性能选项”窗口——虚拟内存—“更改”
在弹出的“虚拟内存”窗口,不要勾选“自动管理所有驱动器的分页文件大小”——自定义大小,更改为400,——设置——确定。
>点击复制
好了,到这里就设置成功了,这里再来解释一下为什么要设置成400MB,原因是,如果你选择了”无分页文件“,虚拟内存成了0,等到系统报错的时候文件无法转储,那个时候你会面对烦恼的弹出框,设置成400MB可以避免这一问题。
为什么不让系统自动管理分页文件大小呢?因为它会一会儿大一会儿小,分页文件可能会被其他文件隔离成碎片,而设置成固定大小的话(即初始大小和最大值设置成一个),分页文件会老老实实呆在磁盘的同一个地方,不会变动大小和位置。
为什么备份好系统后建议恢复到4096MB,因为400MB的话有时候你程序运行多了会出现内存不够的提示,即便8GB内存有时候也会碰到这种情况,所以一般设置成4096MB足够用了(如果你是2GB内存,设置为2096MB好了)。
3.安全删除系统更新文件
[v_blue]🔒以下内容被隐藏,请回复后刷新页面查看详细内容!🔒[/v_blue]

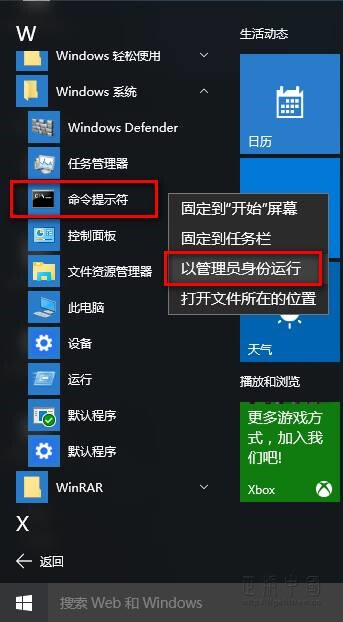
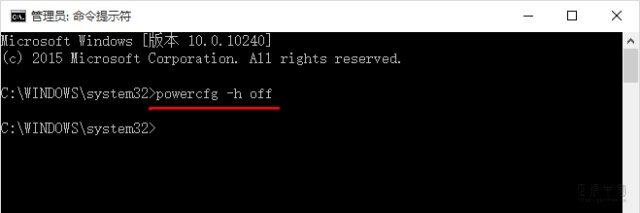

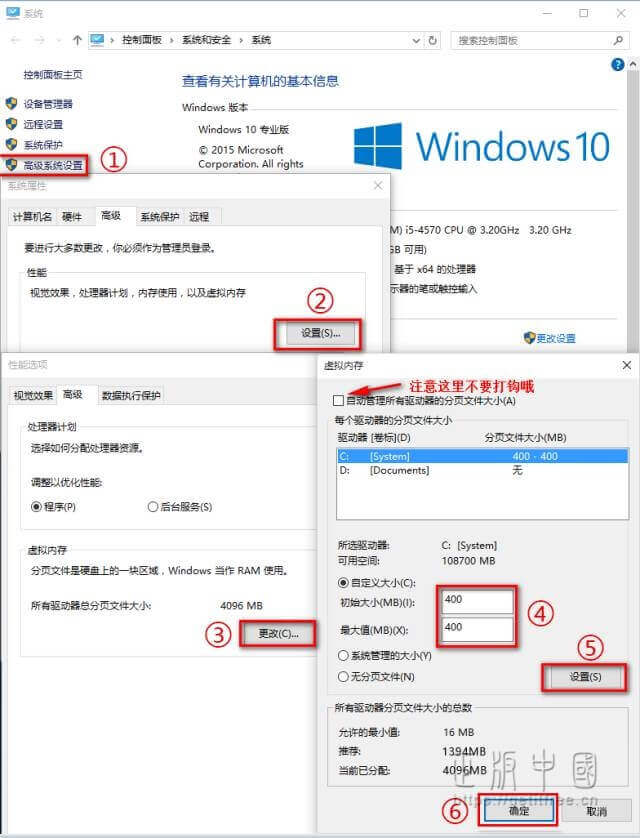










发表你的看法
840 评论 在 "我的Windows 10 垃圾清理秘诀(不用优化软件)"
您必须 登录 才可以发表评论或点赞
您必须 登录 才可以发表评论或点赞
用楼主的方法清理后备份,系统不行再恢复。
谢谢楼主分享
感谢楼主分享